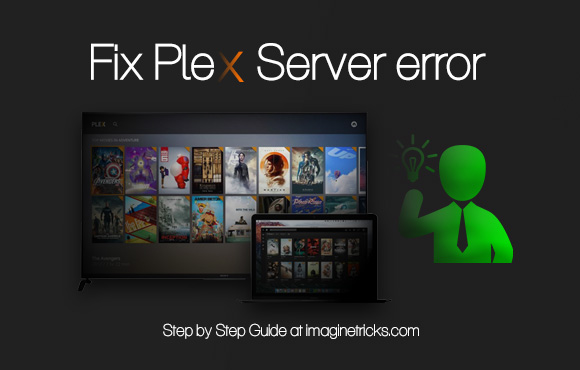
Plex is a well-known platform for streaming movies, live TV, and television shows. However, when using Plex for the first time on a Windows PC or Mac, you may encounter an error message that says “A server could not be found.”
Here’s what happened to me: Today, when I attempted to install Plex on my Windows computer for the first time and log in to my Plex account, I received an error message on the screen “Looking for Servers… A server could not be found. Download and install Plex Media Server, and it will appear here”
But there’s no need to worry! In this troubleshooting guide, I will demonstrate how to resolve this issue.
Here are some proof from youtube comment that this solution works.
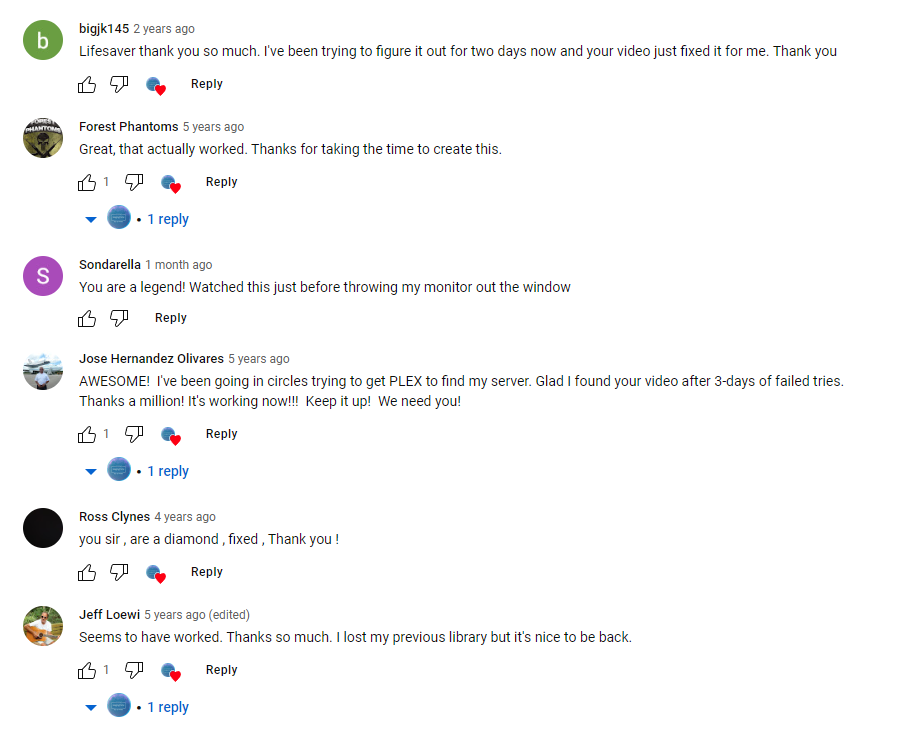
Table of Contents
What is the reason behind Plex not finding the server?
The reason is that when you install Plex and log in or register with your details, Plex does not allow any different server if you sign out of your Plex host. As a result, you may encounter this problem on your desktop.
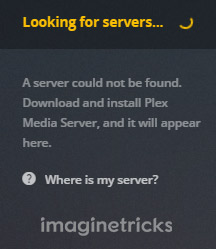
Let me share a small story about the Plex Media Server:
When I logged in to my Plex account on my computer, everything was fine. However, when I signed out and tried to log in again, I was surprised to see a message stating “Server could not be found. Download and install Plex.”
At first, I thought it might be an internet connection problem, but it wasn’t. Even after creating a new Plex account and logging in there, I still received the same message. I downloaded and installed a new Plex setup on my computer, but still couldn’t find the Plex server.
So, after my research and investigation, I finally found the solution. I fixed the Plex server issue. If you’re facing a similar situation like me, here’s the solution:
Don’t miss out on this:
Fix Plex Server Connection
To resolve the connection issue with the Plex Media server, you have to completely uninstall Plex from your preferred device by following the below procedures and steps.
- First, make sure the Plex media server are not running on your device. If they are, close them or exit them.
- Go to the Start menu and type Control Panel in the search box. Click on the Control Panel icon that appears.
- In the Control Panel window, click on Programs & Features. This will show you all the programs installed on your device.
- Find Plex in the list of programs and right-click on it. A menu will pop up with different options. Select Uninstall from the menu.
- A confirmation window will appear asking you if you want to uninstall Plex. Click on Yes or OK to proceed. Follow any other instructions that may appear on the screen to complete the uninstallation.
In some cases, uninstalling Plex from the control panel may not remove all the files associated with it from your drive. To delete them completely, you need to follow these steps:
- Open My Computer/ My PC.
- Copy the following text: “
%LOCALAPPDATA%\Plex Media Server\“. - Paste it in the address bar and hit Enter. This will lead you to the Plex directory folder.
- Finally, Delete all the files & folder. (If remains any files or folder delete them as well)
Delete Plex Media Server from Registry
To completely remove Plex from your Windows system, you also need to delete its registry key. Here are the steps to do that:
- Press the Windows key and R together. This will open the Run dialog box.
- Type Regedit and hit Enter. This will open the Registry Editor.
- Navigate to HKEY_CURRENT_USER >> Software >> Plex, Inc
- Right-click on Plex, Inc and select Delete.
- Now you have completed this process. You need to download or reinstall Plex on your Windows device and log in to your Plex account details. It should work fine and you can enjoy streaming.
How to uninstall Plex from your Mac
If you want to get rid of Plex from your Mac completely, you need to follow these steps:
- First, make sure Plex is not running or starting up on your Mac.
- Next, you need to access the hidden folder ~/Library on your Mac. To do this, go to the Finder’s “Go” menu and select “Go to Folder”. Then type
~/Library/and hit Enter. - The
~/Library/folder will appear on your screen. - Now you need to delete the following files and folders related to Plex:
~/Library/Application Support/Plex Media Server/
~/Library/Caches/PlexMediaServer/
~/Library/Logs/Plex Media Server/
~/Library/Preferences/com.plexapp.plexmediaserver.plistDelete by yourself, /Applications/Plex Media Server.app you may also need to delete a Plex Server entry from your Login Items.
Finally, you need to delete the Plex Media Server app from your Applications folder. /Applications/Plex Media Server.app
You may also need to remove a Plex Server entry from your Login Items. To do this, go to System Preferences > Users & Groups > Login Items and click on the minus sign next to Plex Server.
Here is a video tutorial that shows how to fix Plex server connection. You can watch this video for further guidance:
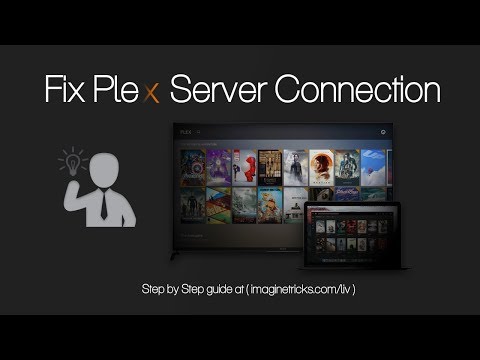
Conclusion
This post has shown you how to fix Plex Media Server on your Mac. I hope you found it helpful and informative. If you did, please share it and help others who may have the same issue. If you need any help, please feel free to ask me in the comment section.
Wow! After days of trying to figure this out, it was solved in a matter of minutes by following your instructions!
Thanks….. I was using Plex regularly until I got a notice saying a new version was available. In updated Plex, but was no longer able to access my server from my Roku device. I followed your instructions and now I’m back in business!!!!
Thank you! It worked like a charm.
Glad to know you!
Thank you so much.. This is fantastic.. This solved my more than 5 months issue.. Great.
My server connects but drops daily. will this fix work to correct daily server issues going forward?
Thanks bud. This worked after 4 days of fruitless frantic searches. Thank you for your help.
Hi Gopal,
Thanks for sharing your valuable thoughts on this article. I am trying my best to keep this article simple and easy to follow for everyone. Thanks for stopping by!