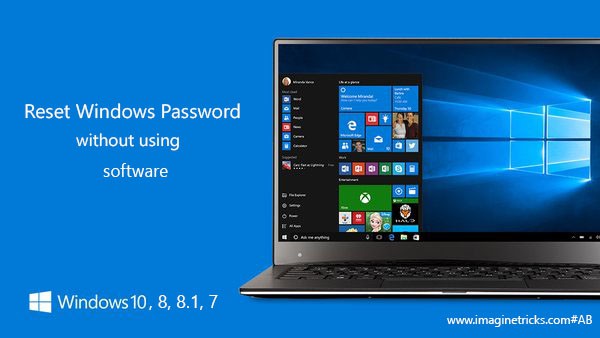
In this article, Today we are going to share, how you can reset Windows 8, 8.1 Password without using any software, If you forget your windows password, this is very helpful you to recover windows password, Windows 8.1 password reset, there are much software is available on site to reset windows 8 password, but in all, I will show without any software, just follow and read carefully,
If you want to reset windows 7 password just follow the below steps and change your bootable CD from Windows 7 bootable CD/DVD, must read: – How to Recover Lost Data from Android and PC
Please don’t use for illegal purpose
You will need for a bootable cd which you had to format (Reinstall) your computer before or use for USB drive windows, it should working on bootable DVD or CD or USB drive.
Must Read:-
Requirements to rest any windows without any software
- Mind needed, Read Carefully
- Bootable CD/DVD which windows you will have to reset it
Table of Contents
How to recover/ reset windows 10, 8, 8.1 passwords?
- First, you will need to change the Booting options, for restart your PC and press (tapping) F2 or Delete or use it F12 by checking in your PC boot menu (reset windows 10 password without software)
- Now when you will restart your PC after clicking F2 for boot menu, after go to Boot menu options, we need to change it to 1st Booting option to CD [ For Example ] when you have entered on Boot menu options you will show CD-ROM drive, Hard Drive, removal device, Network Boot, you will have to change CD-ROM Drive to the first of the column
- Now change you Boot option Press + to move up or for down press – using the keyword
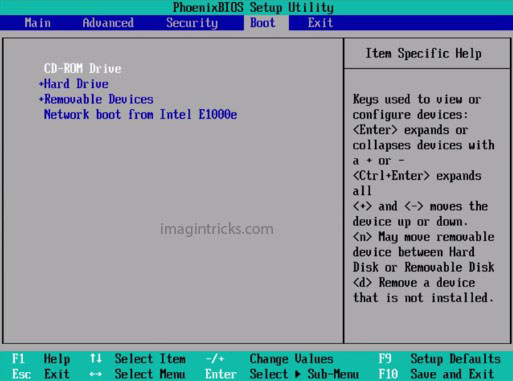
- After Select CD-ROM changing the Booting option to the first, Press F10 to save and exit
- After doing all thing, now open you DVD rewriter (CD-ROM) and put you bootable CD which has used this disk to format before you PC.
- After Press F12 to boot CD, don’t worry we are not using this for format again, we are just using for reset windows 8 password
- When your bootable windows is booting, and you will reach on Windows Setup, Now you have to Press Shift+F10
- When you Press Shift+ F10, It will popup and open it CMD command automatically appear on your windows
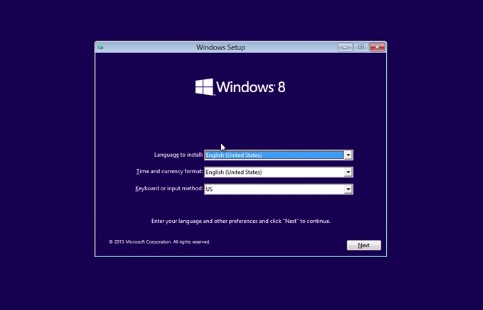
- When CMD command is opened Type: C & (Press Enter) after Type: dir & (Press Enter) for looking for windows folder, if it’s in “C” partitions directories than continue your next process steps, or if not looking Windows folder in “C” then try it to another partition [as for example C, D, E ]
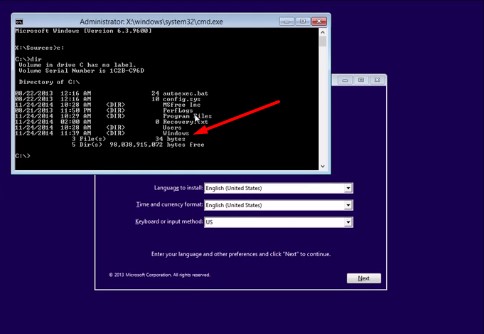
- After continuing process Now Type: cd windows & (Press Hit Enter)
- At next Now Type: cd system32 & (Press Hit Enter)
- At next Type: rename “sethc.exe” “sethc1.exe” & (Press Hit Enter)
- If now working above lines then type rename “sethc” “sethc1” & (Press Hit Enter)
- At next Type: rename “cmd.exe” “sethc.exe” & (Press Hit Enter)
- If now working above lines then type rename “cmd” “sethc” & (Press Hit Enter)
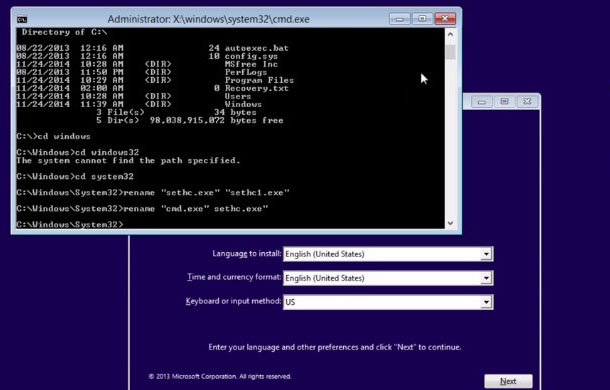
- Now close CMD and don’t press any key and continue to open windows start
- In left side, you will see sticky keys, Press shift key fastly time to open the Command prompt on appearing on the windows screen
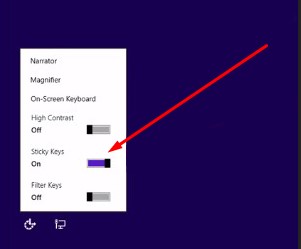
- After you will see Command Prompt now type “net user” and press enter
- After you will see you Administrator Guest as like “Abhishek”
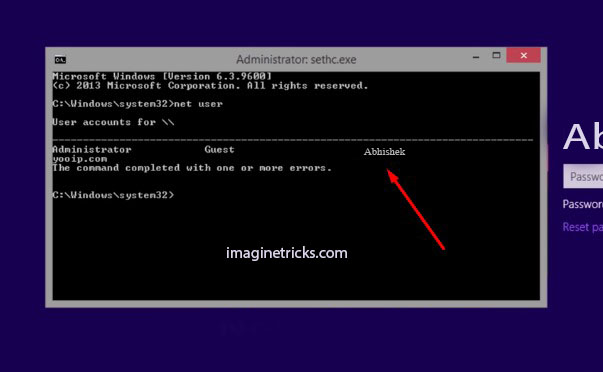
- Now you will change your password type “net user ” and press enter
- Now again type ” net user Abhishek * ” and press enter
- After pressing it will show Type new password which you have wanted to set it. Type it and press enter
- Note Typing password not shown while typing.
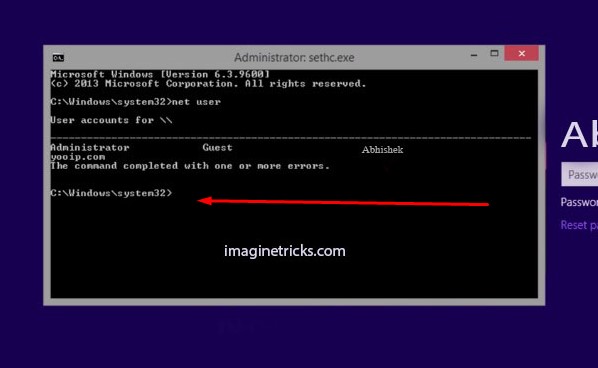
- Now Type “Exit” and press enter
- Press Enter your password which you set by changing during process.
- Wow Congrats, Windows is Opened, Now you will have another setup that windows doesn’t get any error while after doing all steps
- Now restart with your bootable CD/DVD through CD-ROM after press “F12” for booting operating system
- Windows setup appears in the Now press Press Shift+ F10, It will popup and open it CMD command automatically appear on your windows
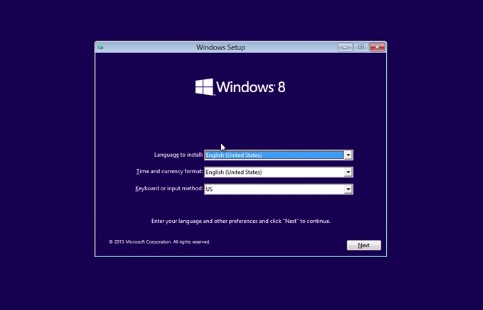
- Now Type: “c”& (Press Hit Enter)
- At next Now Type: cd windows & (Press Hit Enter)
- Again Type: cd windows32 & (Press Hit Enter)
- Now type rename “sethc.exe” “cmd.exe” & (Press Hit Enter)
- If now working above lines then type rename “sethc” “cmd” & (Press Hit Enter)
- Now type rename “sethc1.exe” “sethc.exe” & (Press Hit Enter)
- If now working above lines then type rename”sethc1″ “sethc”& (Press Hit Enter) After press Exit
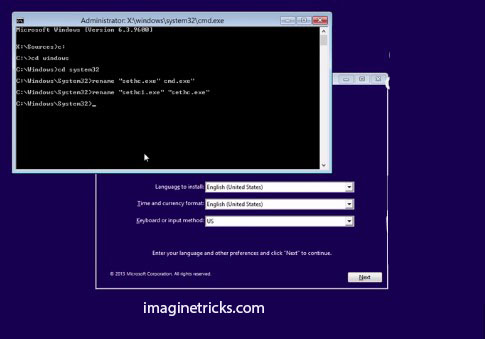
That’s it!!!! Enjoy
Great tip! I used to use PCUnlocker boot disc.