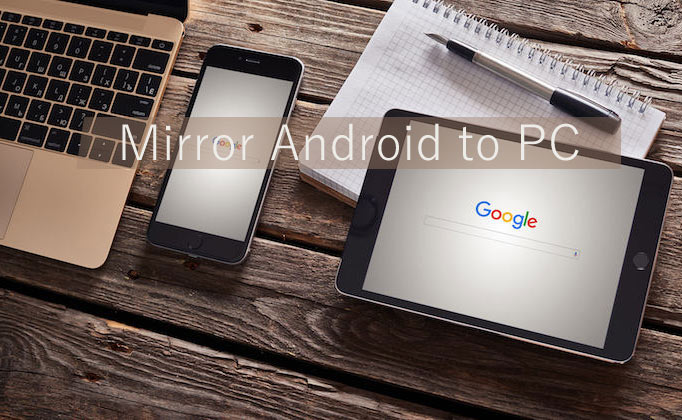
Well, there are plenty of reasons for an Android Dev for accessing his android device directly on PC. Let’s suppose you have developed an android app and you want to test your app after every new build to check its Stability/Performance and of course for Debugging Purposes unless he/she has beta testers. But still, there are many reasons we need to mirror our android screen on PC. As like for enjoying android games/ applications on a big screen to a Windows, Linux, or Mac OSX. So, here is a quick and easy solution for that I am sharing two different methods that will help you easily to connect mirror android to PC.
What thing you will need for:-
To do that you need to download chrome extension and enable USB Debugging for your android mirror to PC
- Vysor – (Chrome Extension)
- An Android Device with USB Debugging Enabled
- PC with Windows, or MAC OS
(Information) Vysor chrome extension developed by an Awesome Developer Kaush (Kaushik Dutta)
Let’s first Enable USB Debugging
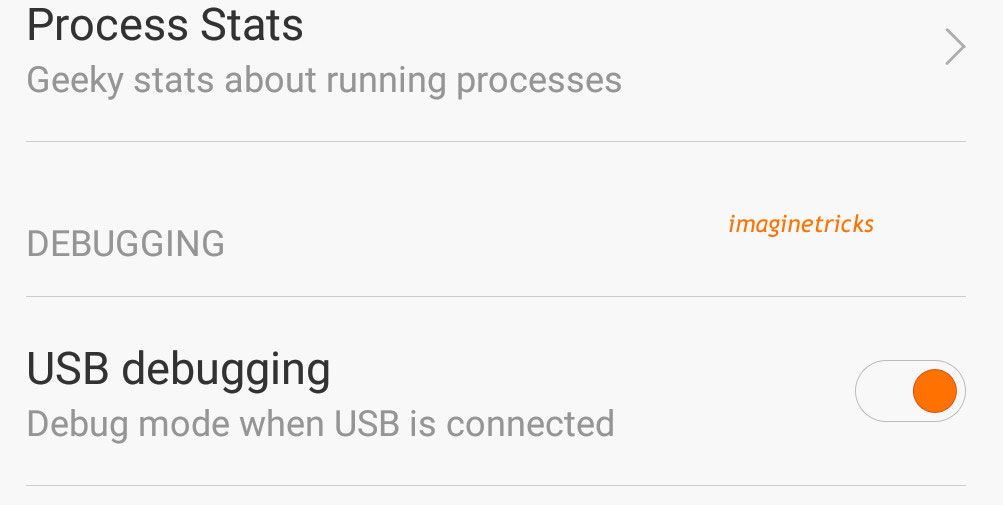
To enable USB debugging
Go to Settings > About Phone then Tap on Build Number Seven Times Until you see a toast about “You are an Android Developer”
Note: Xiaomi Devices ship with MIUI So, In case if you have one then tap on MIUI Version instead of Build Number then you can see Developer Options on further exploring Additional Settings
Most of the users are trouble and say that the software is not working. In the case, you need to install ADB drivers on your computer.
1st Methods:
Table of Contents
How to Share Mirror Android to PC or Mac via USB
- Download & Install Vysor Chrome Extension.
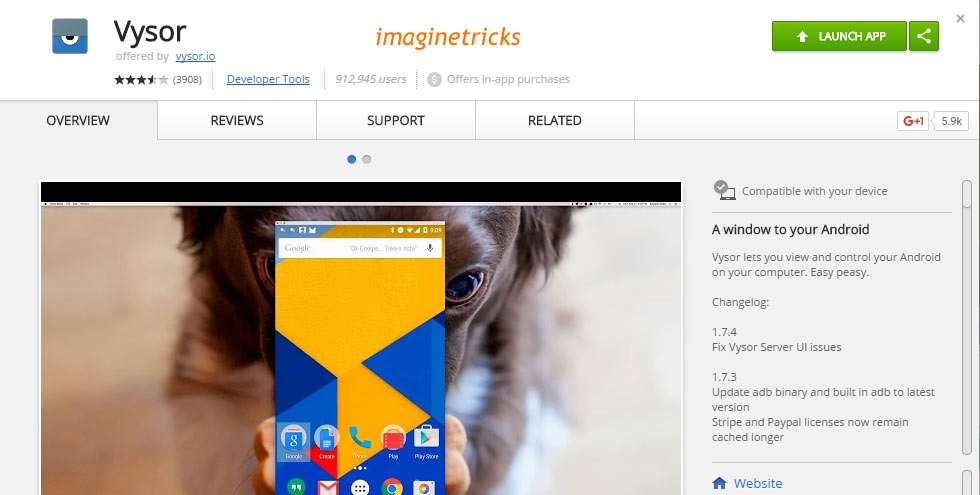
- Start Vysor From Chrome ” chrome://apps “.
- Select Find Devices and select your phone.
- Vysor will start and you will see your android screen on your computer.
Note: You can select that option to automatically connect your phone every time the USB cable is connected
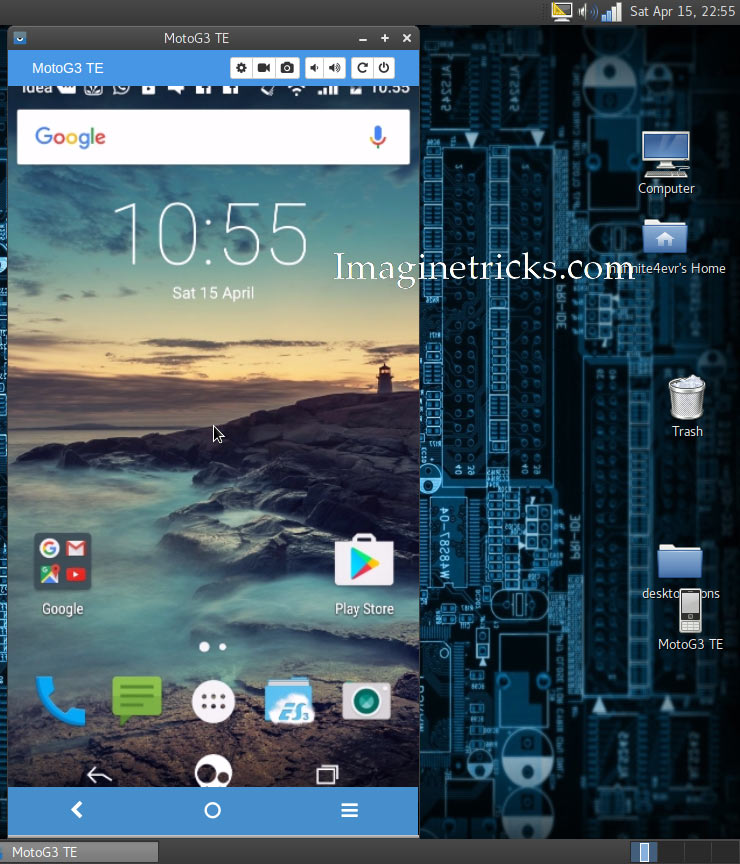
Now that’s it, now you can use your mouse to simulate touch action on your android device and you can use your keyboard for typing in apps. Actually, it is good when you can use a keyboard while you are using a Linux server on your android device
The significance of Vysor Over Other Apps
- No Need of Rooting your android device
- Free Version Enterprise Licensing available
- It can be used to take Screenshots and for Screen Recording
- No need to install any app on your android phone. Just Enable USB Debugging
- Sound Control and RotateScreen…etc
Mirroring Android Device Without USB
Now, what if you want to share your android screen on PC without having any USB
Well There are several ways for that, Screencast was introduced in android source back in those lollipop days and yes it still exists. For a cross-platform Wireless mirroring solution Koush (Koushik Dutta) has another duo of apps namely AllCast Reciever for Chrome and Screen Recording and Mirror app
Let’s Do Setup
- Download AllCast Reciever for Chrome
- Screen Recording and Mirror for Android
- Your Computer and Smartphone needs to be on the same wifi connection.So make sure they are
- Firstly, start AllCast Reciever from ” chrome://apps “
- Start Screen Recording and Mirror app on your android device
- In lower section of app, you can see Connect @ Your_ip_address
- Select that and continue with Start Now
- You can see your Android device screen on your PC
- Happy Screencasting
Methods: 2nd
Requirements that will need
- Wondershare MirrorGO (Software)
- Smartphone
- Windows PC
How to Mirror Android Screen to PC via Wondershare MirrorGO?
- Just Go to and download Mirror GO software
- Click on Install, At first on your Windows screen you will see a popup and it will ask you to adjust the fluency and quality. Leave and skip default setting and click on next.
- Now Connect your Phone to PC via USB debugging mode
- After a while, you will get a popup on your Android Screen to authorization your Phone
- Tap on ” Always allow ” and Tap on ” OK “
- Now your configuration is done and enjoy.
Cons
- Mirror is just like screencasting you cannot interact with your Android device
- Your interaction is limited to that android device only But still, you can see your Android device on large screen
- Unfortunately, that annoying mirror logo watermark gonna stay in your slideshows and presentations
- I think there is no way to remove it until you get a premium version
Feature Image source from Google
Conclusion
If you are rooted user then there are many other ways which are more satisfying and we prefer Vysor because it just requires an Android device with USB USB debugging enabled and a Chrome extension
Let us know if want us to write a guide for Rooted Devices
For any issues or any help Feel free to comment below and show us your support by sharing this your social Platforms!
My wondershare mirror go software connected to my pc and my android phone. but the screen is not coming. Only a black screen..How resolve it